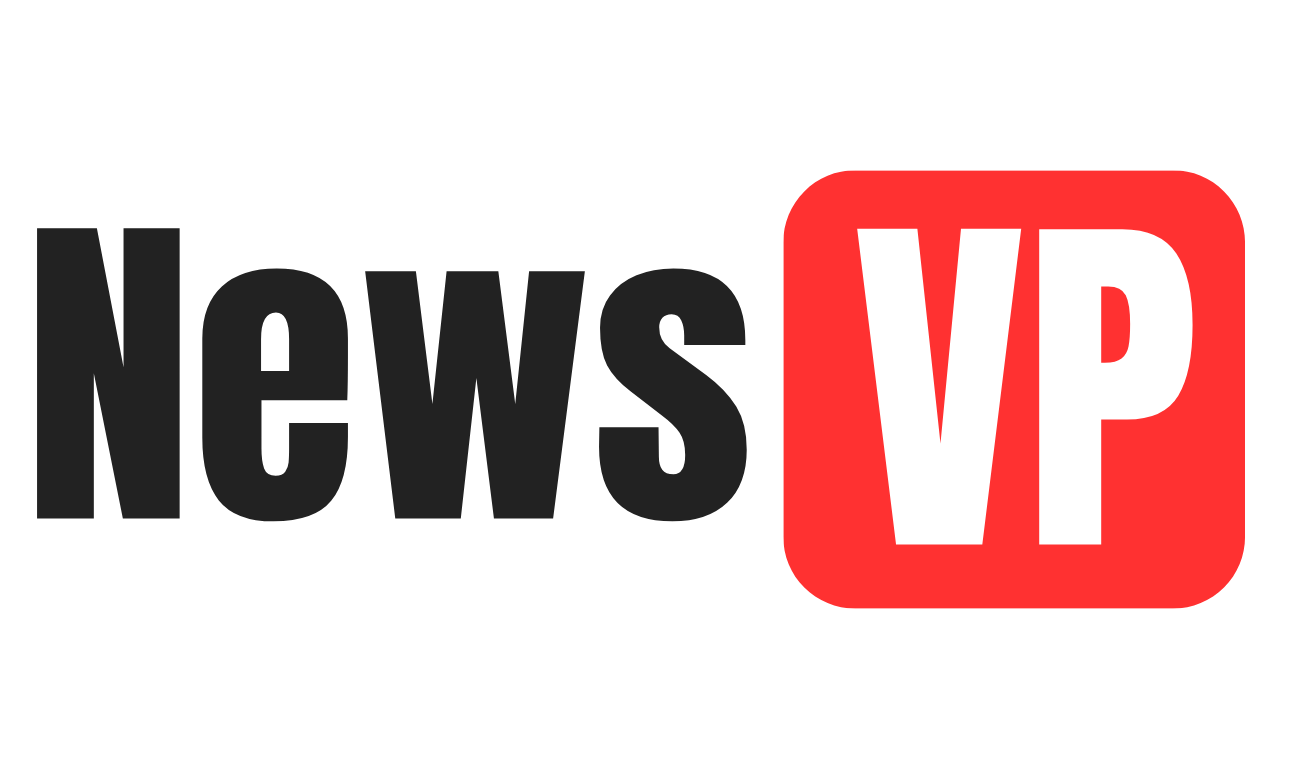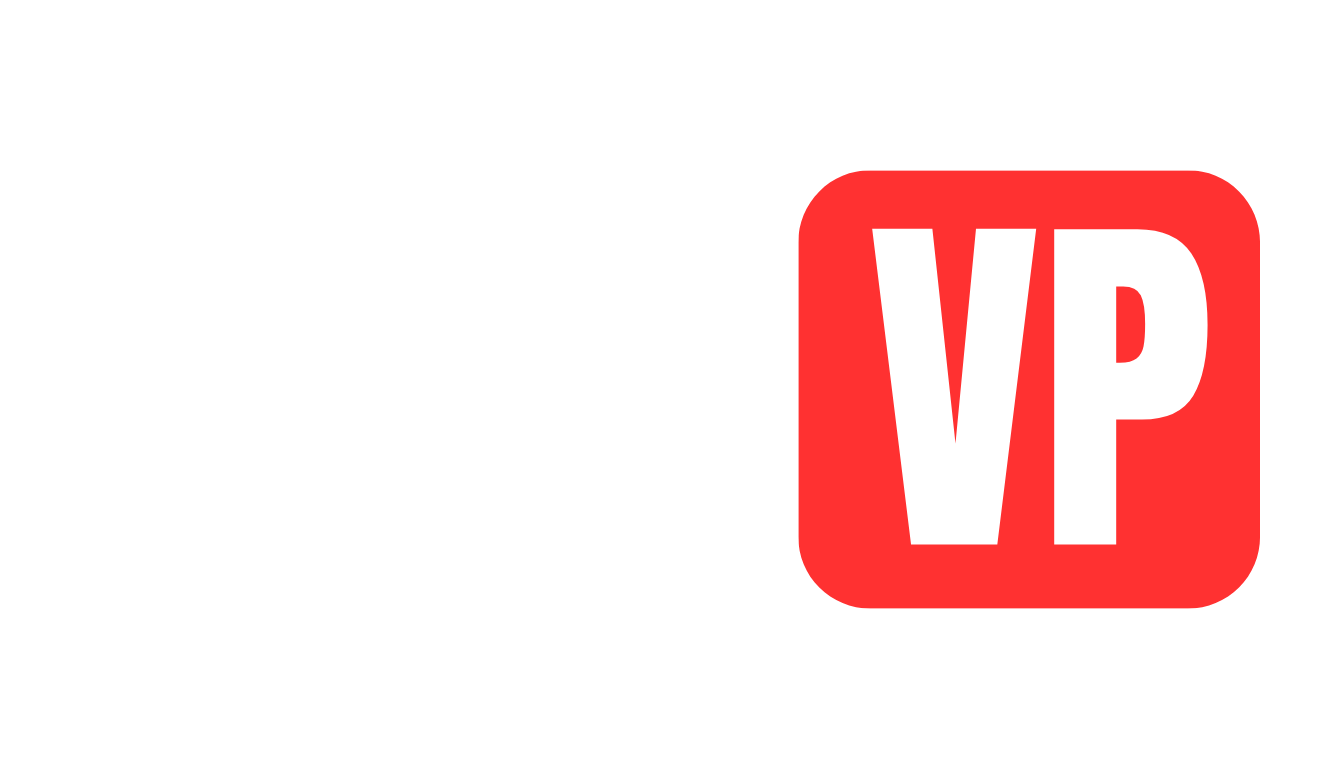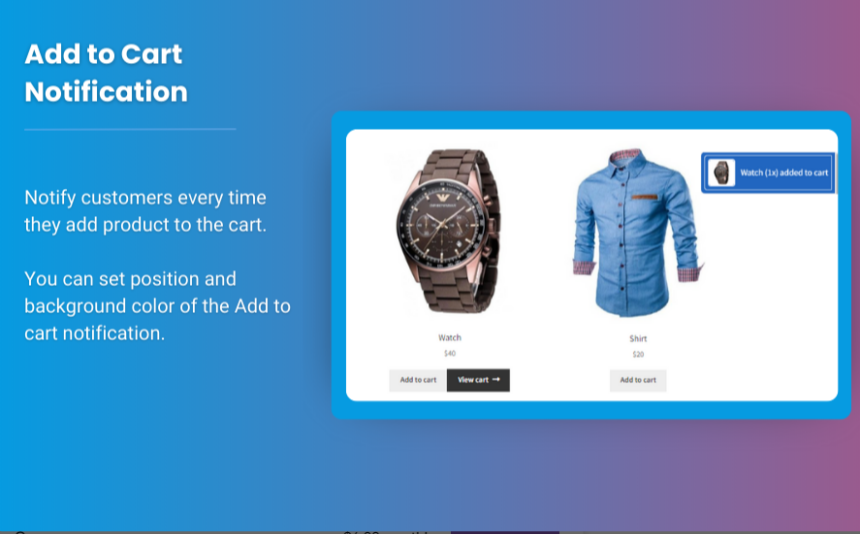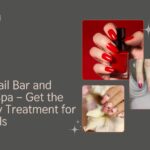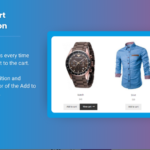personalized products can significantly boost customer satisfaction and sales. WooCommerce, being a robust platform for online stores, provides various ways to offer customization options to customers. One of the most popular methods is by allowing woocommerce upload products csv for product customization. This feature enables customers to upload their own designs, images, logos, or other files that personalize their purchases.
In this beginner’s guide, we’ll explore how to effectively use woocommerce upload file on your WooCommerce store for product customization. We’ll cover how file uploads work, the best plugins to enhance this functionality, and the process for managing files. Additionally, we’ll discuss how this feature can improve your store’s offerings.
What Are WooCommerce File Uploads?
File uploads in WooCommerce refer to the ability for customers to upload files during the checkout process for specific products. These files could include custom images, designs, or text files that customers wish to have printed, engraved, or used in the production of their purchased items.
This feature is commonly used for:
- Custom t-shirts, mugs, and apparel (where customers upload their designs).
- Personalized gifts, such as engraved jewelry or photo albums.
- Print-on-demand products like posters or invitations.
- Customizable digital products like templates or logos.
Why Use File Uploads for WooCommerce Product Customization?
Adding file upload options to your WooCommerce store provides several advantages:
- Enhance Customer Experience: Customers love the ability to customize products and have a more personalized shopping experience.
- Increase Sales: Offering customization options can lead to higher conversions and increased average order value.
- Stand Out from Competitors: Personalization is an attractive feature that can differentiate your store from others.
- Improve Product Range: This feature opens up new possibilities for creating bespoke or made-to-order products.
Step-by-Step Guide to Enable WooCommerce File Uploads for Product Customization
Step 1: Choose the Right Plugin for File Uploads
WooCommerce doesn’t come with a built-in file upload feature by default. To enable file uploads for your products, you’ll need to install a plugin. Some popular plugins for this feature are:
- WooCommerce Product Add-Ons: This plugin allows you to add extra fields (including file upload fields) to product pages. It’s ideal for offering customization options like logos or custom text.
- WPForms: Although primarily a form builder, WPForms allows for easy file uploads and can be integrated with WooCommerce.
- WooCommerce Extra Product Options: Another powerful plugin that lets you add custom options to product pages, including file upload fields.
- File Upload for WooCommerce: A dedicated plugin for adding file upload fields to your product pages.
Step 2: Install and Activate Your Plugin
To get started with WooCommerce file uploads, follow these steps:
- Go to your WordPress dashboard and navigate to Plugins > Add New.
- Search for the plugin you want to use (e.g., WooCommerce Product Add-Ons).
- Click Install Now, then Activate once the plugin is installed.
Step 3: Add File Upload Fields to Your Products
Once the plugin is installed, you can add file upload fields to individual product pages:
- Go to Products > All Products in your WordPress dashboard.
- Select the product you want to offer file uploads for, or create a new product.
- Scroll down to the Product Data section, where you’ll see an option to add custom fields.
- Use the plugin’s settings to add a file upload field to the product. Customize the label, file types allowed (e.g., JPG, PNG, PDF), and set a file size limit.
- Save the product.
Step 4: Configure Settings for File Uploads
To ensure that file uploads work smoothly:
- File Size Limit: Set a maximum file size limit to avoid uploading very large files that could impact your site’s performance.
- File Type Restrictions: Specify which file types customers are allowed to upload (e.g., images, documents).
- Preview Option: Some plugins allow customers to preview the uploaded files before they complete their order. Enable this feature for a better user experience.
Step 5: Test the File Upload Process
Before making the changes live, test the file upload feature on your product pages to ensure it works as expected:
- Go to your store and try to add a product with a file upload option to the cart.
- Upload a sample file and proceed to checkout.
- Verify that the uploaded file is correctly attached to the order.
Best Practices for Managing File Uploads in WooCommerce
To ensure a smooth experience for both you and your customers, here are some best practices for handling WooCommerce file uploads:
1. Keep Your File Uploads Organized
You may receive a lot of files through your WooCommerce store. Ensure that uploaded files are stored in an organized manner:
- Use plugins that automatically categorize uploaded files by product or customer.
- Set up a system for easy access to these files from the order details page.
2. Secure Uploaded Files
Since you are dealing with user-generated content, ensure that file uploads are secure. Some steps to consider:
- Use a plugin that scans files for malware.
- Restrict file uploads to certain types (e.g., images or PDFs) to prevent harmful files from being uploaded.
- Ensure that uploaded files are stored in secure locations.
3. Provide Clear Instructions
Customers need to understand exactly what file formats and sizes are acceptable. Add clear instructions on the product page or the file upload field. This helps reduce errors and improves the customer experience.
4. Monitor Storage Space
Uploaded files can take up significant space on your server. Regularly monitor your hosting account’s storage space to ensure that your website doesn’t slow down due to large file uploads.
Troubleshooting Common File Upload Issues
While enabling file uploads can significantly improve your store, you might encounter some challenges. Here are common issues and how to troubleshoot them:
1. File Uploads Not Working
- Check Plugin Settings: Ensure that the file upload field is correctly set up and activated on the product page.
- Test File Size and Format: Ensure that the uploaded file meets the allowed size and format restrictions.
- Check File Permissions: Make sure that your server has the correct file permissions to accept and store uploaded files.
2. Customer Unable to Upload Files
- Browser Compatibility: Ensure the file upload feature works across all major browsers. Ask the customer to try a different browser or device.
- Server Configuration: Check if your server settings or security plugins are blocking file uploads.
- File Size Limit: Verify that your server allows the file size set in the plugin settings.
3. Slow Uploads or Timeouts
- Optimize Your Website: Slow file uploads can often be a result of slow website performance. Consider optimizing your website’s speed by using caching plugins or upgrading your hosting plan.
- Increase PHP Limits: If file uploads are timing out, increase your PHP upload and execution limits in your server configuration.
FAQs on WooCommerce File Uploads for Product Customization
1. Can I allow customers to upload multiple files?
Yes, many file upload plugins support multiple file uploads. You can allow customers to upload more than one file at once by adjusting the plugin settings.
2. What file types can customers upload?
This depends on the plugin you are using, but most plugins allow customers to upload popular file types like JPG, PNG, PDF, or DOC. You can customize these options in the plugin settings.
3. Can customers preview their files before submitting them?
Yes, many WooCommerce file upload plugins offer a preview feature so that customers can check their files before completing the order.
4. How do I access the uploaded files?
Uploaded files are typically stored in the WordPress Media Library or in a specific folder on your server, depending on the plugin you’re using. You can access these files via the WooCommerce order details page or by directly browsing the server.
Conclusion
Adding file upload options for product customization in your WooCommerce store enhances the customer experience by allowing for personalized orders. Whether you’re offering custom gifts, apparel, or print-on-demand products, this feature enables customers to take control of their product designs. By following the steps outlined in this guide, you can easily integrate file uploads into your WooCommerce store and provide customers with a seamless customization experience.
Remember to choose the right plugin, keep your uploads secure and organized, and test the functionality thoroughly before going live. With proper setup and best practices, file uploads can become a powerful tool for enhancing your store’s product offerings.