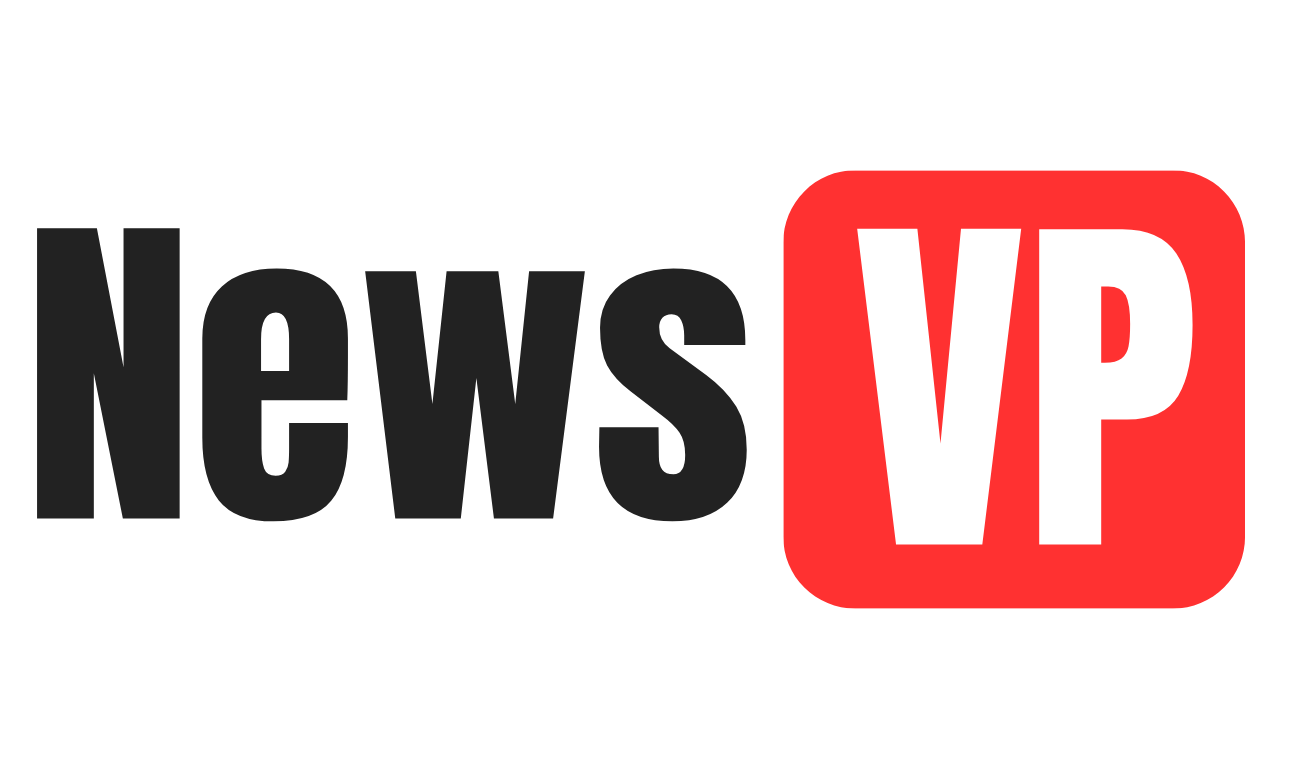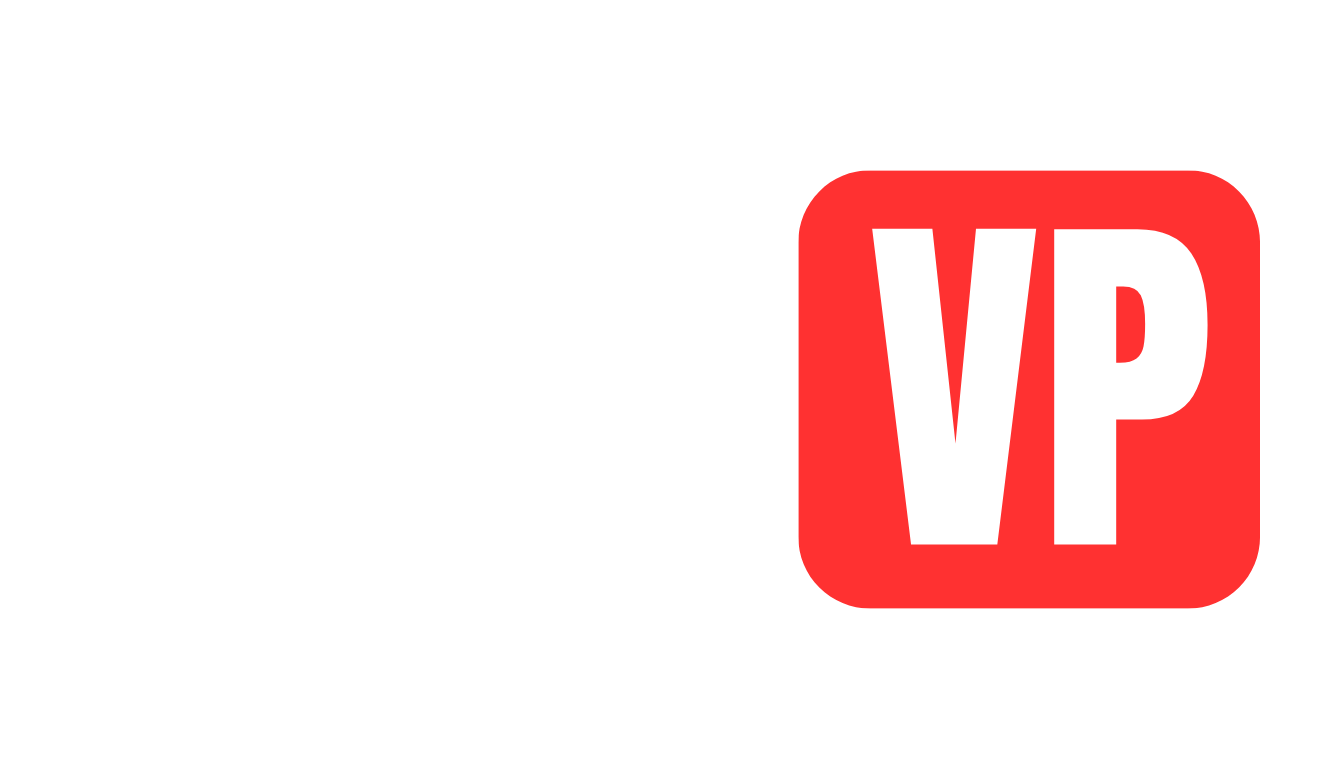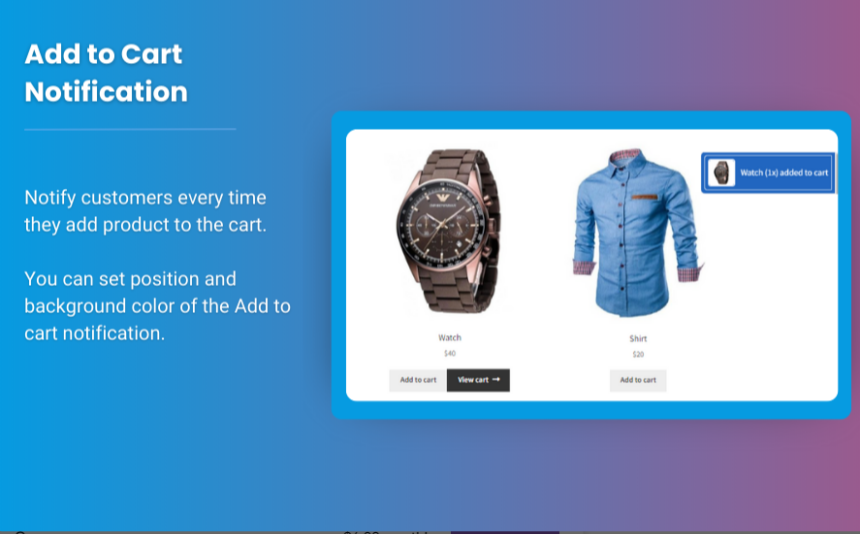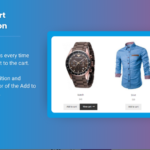WooCommerce product description play a crucial role in engaging customers and helping them make purchasing decisions. By default, product descriptions appear on individual product pages, but you might want to display them on the shop pages as well. This guide explains how to display product description woocommerce on WooCommerce shop pages, why it’s beneficial, and how you can achieve this customization.
Why Display Product Descriptions on WooCommerce Shop Pages?
Showing product descriptions on shop pages can enhance the customer experience in several ways:
- Improves Decision-Making: Product descriptions help customers understand the features and benefits of a product. Displaying them on the shop page makes it easier for customers to evaluate items before clicking through to individual product pages.
- Boosts SEO: Adding descriptions to the shop page provides more content for search engines to index, improving the page’s chances of ranking higher in search results.
- Increases Conversions: Having product descriptions visible on the shop page may encourage customers to add items to their cart immediately without needing to navigate to the individual product page.
- Enhances User Experience: It saves time for customers, as they don’t have to click on every product to get details. This creates a smoother shopping experience.
How to Display Product Descriptions on WooCommerce Shop Pages
Displaying product descriptions on your WooCommerce shop page requires some customization. Below are different methods to achieve this:
1. Using Custom Code
If you are comfortable with editing your theme’s files, you can use a simple code snippet to display product descriptions on your shop pages.
Steps:
- Access Your Theme’s Functions File:
- Go to Appearance > Theme Editor in your WordPress dashboard.
- Select the functions.php file from the right-hand side.
- Insert the Code: Add the following code to your
functions.phpfile:phpCopy codeadd_action('woocommerce_shop_loop_item_title', 'display_product_description_on_shop', 20); function display_product_description_on_shop() { global $product; echo '<div class="product-description">' . wp_trim_words( $product->get_description(), 30 ) . '</div>'; }- This code will display the product description in a truncated form (30 words) on the shop page.
- You can adjust the number of words shown by changing the
30in the code to a different number.
- Save the Changes: After adding the code, click Update File to save the changes. Now, the product descriptions will appear on the WooCommerce shop page.
Customizing the Code:
You can modify the appearance of the description by adding custom CSS to style it according to your needs. For example:
cssCopy code.product-description {
font-size: 14px;
color: #333;
margin-top: 10px;
}
You can place the CSS in the Additional CSS section of your theme under Appearance > Customize.
2. Using a Plugin
If you prefer not to deal with code, you can use a plugin to display product descriptions on the shop page. Several plugins offer customization options for WooCommerce product pages, including displaying descriptions.
Recommended Plugins:
- WooCommerce Customizer: This plugin allows you to customize various aspects of WooCommerce, including the display of product descriptions.
- WooCommerce Product Table: This plugin helps you display product descriptions and other product details in a tabular format on the shop page.
- Shop Page Descriptions for WooCommerce: A plugin specifically designed to show product descriptions on the shop page without the need for coding.
Steps:
- Install the plugin of your choice.
- Follow the plugin’s instructions to enable the display of product descriptions on the shop page. Usually, these plugins will add a setting under WooCommerce > Settings or within the product page settings.
3. Customizing the Product Loop Template
If you are using a custom theme or want more control over the layout of your shop pages, you can modify the product loop template.
Steps:
- Locate the Template File: The WooCommerce shop page is typically powered by a loop template. The file you need to modify is
content-product.php, found in your theme’s folder or within the WooCommerce plugin’s templates directory. - Edit the Template: Open
content-product.phpand locate the part of the code responsible for displaying product titles and prices. You will add the product description here.Example code to insert:phpCopy code<div class="woocommerce-loop-description"> <?php echo wp_trim_words( get_the_excerpt(), 25 ); ?> </div>This will display the product description as a truncated version on the shop page. - Save the Changes: After modifying the template, save the file and refresh the shop page to see the product descriptions in action.
Troubleshooting Product Description Display
After implementing any of the above methods, you may encounter issues. Here are some common problems and how to solve them:
1. Product Descriptions Not Appearing
- Check the Code: Ensure that you’ve added the code snippet correctly in the right place, such as the
functions.phpfile or template file. - Clear Cache: If your site uses a caching plugin, clear the cache after making changes to ensure the latest version is being displayed.
- Ensure Descriptions Are Filled: Product descriptions won’t display if they are empty. Go to each product page in WooCommerce and ensure that the description field is filled in.
2. Descriptions Are Too Long or Too Short
- Adjust the Word Limit: If you’re using code to trim the description, modify the number of words shown (e.g., change
30to a higher or lower number). - Use Excerpts: Alternatively, you can display product excerpts instead of full descriptions by using the code:phpCopy code
echo get_the_excerpt();
3. Styling Issues
- CSS Modifications: If the description text is not appearing correctly or looks out of place, you can modify the CSS. Ensure you have used appropriate styles for text, spacing, and alignment.
FAQs on Displaying Product Descriptions on WooCommerce Shop Pages
1. Can I show full product descriptions on the shop page?
Yes, you can display the full description, but it may clutter the page, especially if you have long descriptions. It’s often better to display a shortened version (e.g., the first 30-50 words) or use excerpts to keep the page clean.
2. How can I show product specifications along with descriptions on the shop page?
You can use the same methods to display product specifications as you do for descriptions. Modify the code in the product loop template or use custom fields to add specifications.
3. Are there any plugins for managing product descriptions easily?
Yes, plugins like WooCommerce Customizer and WooCommerce Product Table allow you to easily manage product descriptions and customize how they appear on shop pages.
4. Can I show the product description under the product title?
Yes, this can be done through custom coding or a plugin. By default, WooCommerce displays the description below the product image and title, but you can use hooks to modify this positioning.
Conclusion
Displaying product descriptions on your WooCommerce shop pages enhances user experience and boosts SEO. Whether you choose to use code, plugins, or custom templates, you can customize the appearance of product descriptions to suit your store’s needs. Keep in mind that while showcasing product details on the shop page can improve conversion rates, it’s essential to strike the right balance between helpfulness and simplicity.
Follow the methods above to add descriptions to your WooCommerce shop pages, and remember to test changes thoroughly to ensure a seamless experience for your customers.